https://github.com/bycloudai/instant-ngp-Windows
GitHub - bycloudai/instant-ngp-Windows: Instant neural graphics primitives: lightning fast NeRF and more
Instant neural graphics primitives: lightning fast NeRF and more - GitHub - bycloudai/instant-ngp-Windows: Instant neural graphics primitives: lightning fast NeRF and more
github.com
https://www.youtube.com/watch?v=kq9xlvz73Rg
참고한 깃헙 및 깃헙주인이 올린 튜토리얼 유튜브 영상
2023.02.28 기준 작성. 해당 단계들의 버전을 맞추는 과정도 중요!
1. Visual Studio 2019 다운로드
https://learn.microsoft.com/en-us/visualstudio/releases/2019/history
'Download Community 2019'을 다운로드 한다.
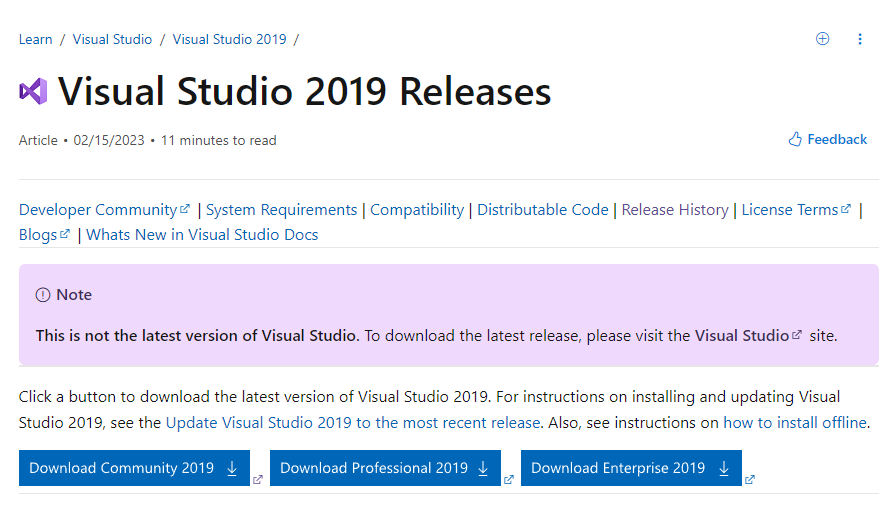
! 다운로드 중에 'C++를 사용한 데스크톱 개발'을 클릭하여 추가로 설치한다.
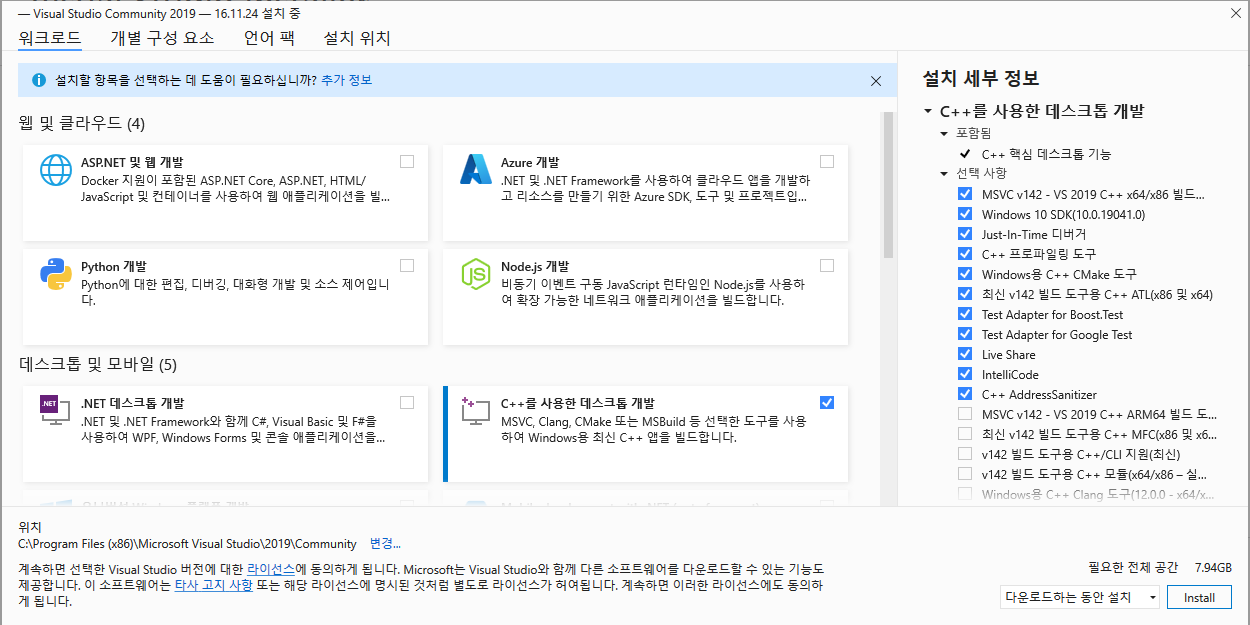
2. 쿠다 11.6 버전을 다운로드
https://developer.nvidia.com/cuda-11-6-2-download-archive
운영체제, 윈도우버전, 인스톨러타입을 선택후에 설치한다다. 시간이 조금 걸림
환경을 설정하려던 컴퓨터는 윈도우 11이기 때문에 Windows, x86_64, 11, exe(network)를 선택하고 설치하였다.
※참고로 Cudnn은 따로 설치하지 않았으며, 이 글에 나와있는 단계들로만 프로그램을 설치하였음
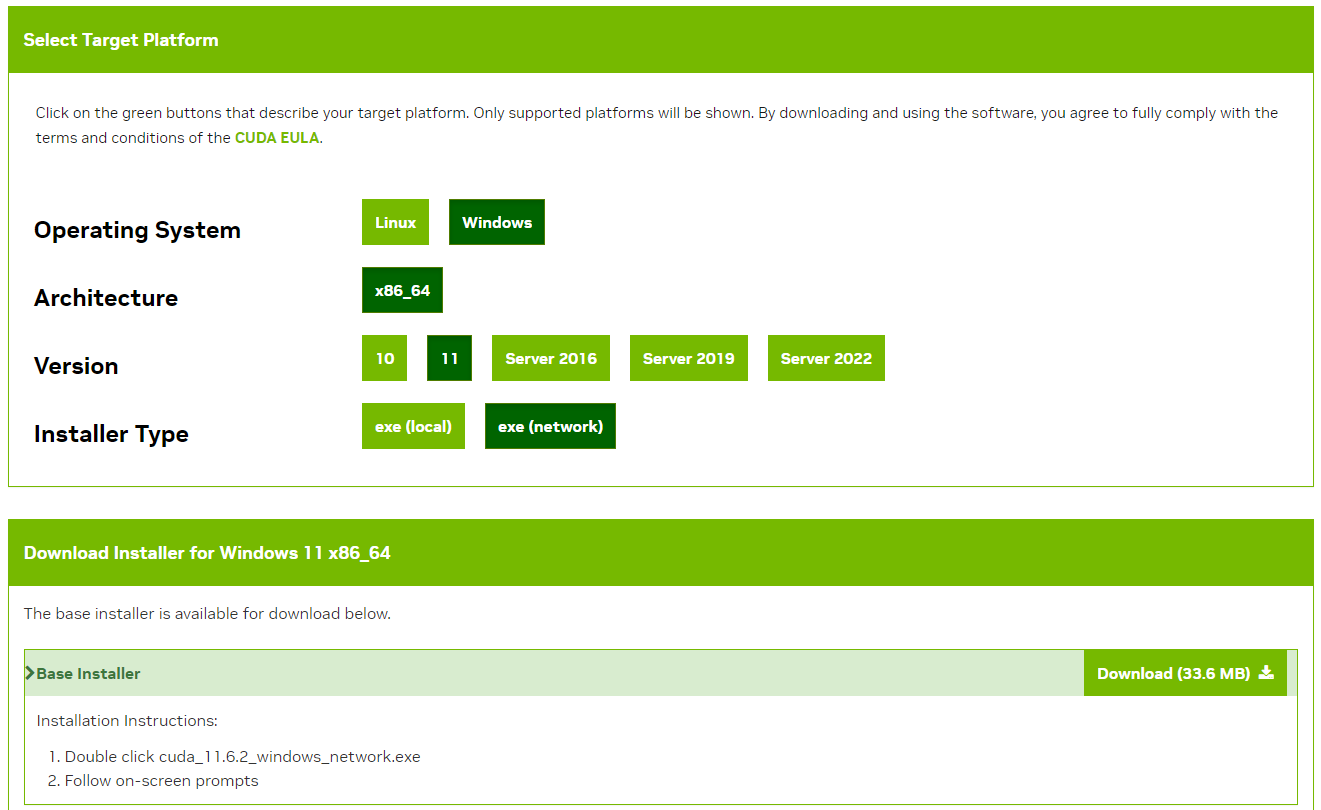
빠른 설치로 하고 쭉 깔아준다
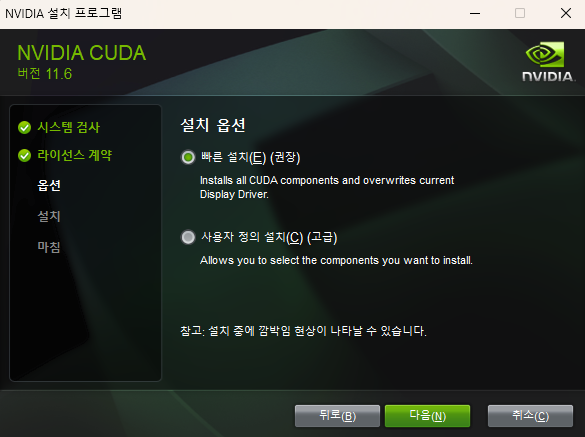
3. Anaconda 다운로드
https://www.anaconda.com/products/distribution
다운로드 버튼을 눌러 설치. 아무것도 체크하지 않고 그냥 기본으로 깔아준다
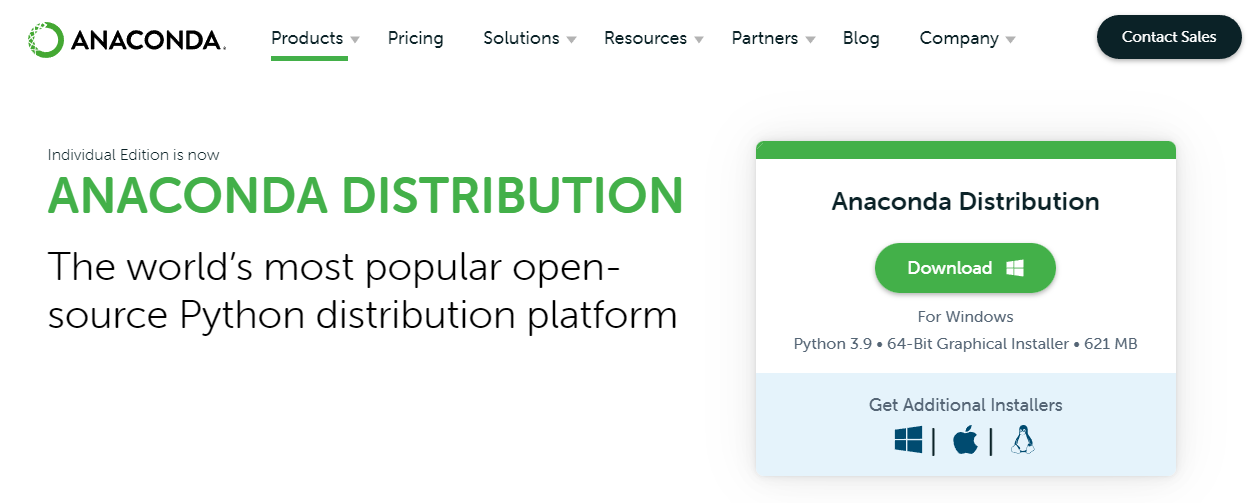
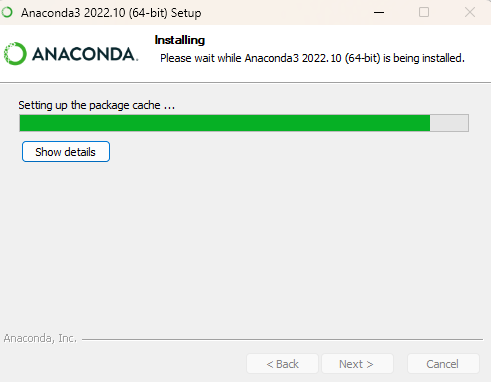
4. NVIDIA OptiX 7.6 설치
https://developer.nvidia.com/designworks/optix/download
'Windows 10, 64-bit Accept & Download' 를 눌러 깔아준다.
NVIDIA 계정이 필요하므로 없으면 무료로 회원가입 하면 됨.
다운받은 실행파일을 클릭하여 그대로 설치한다.
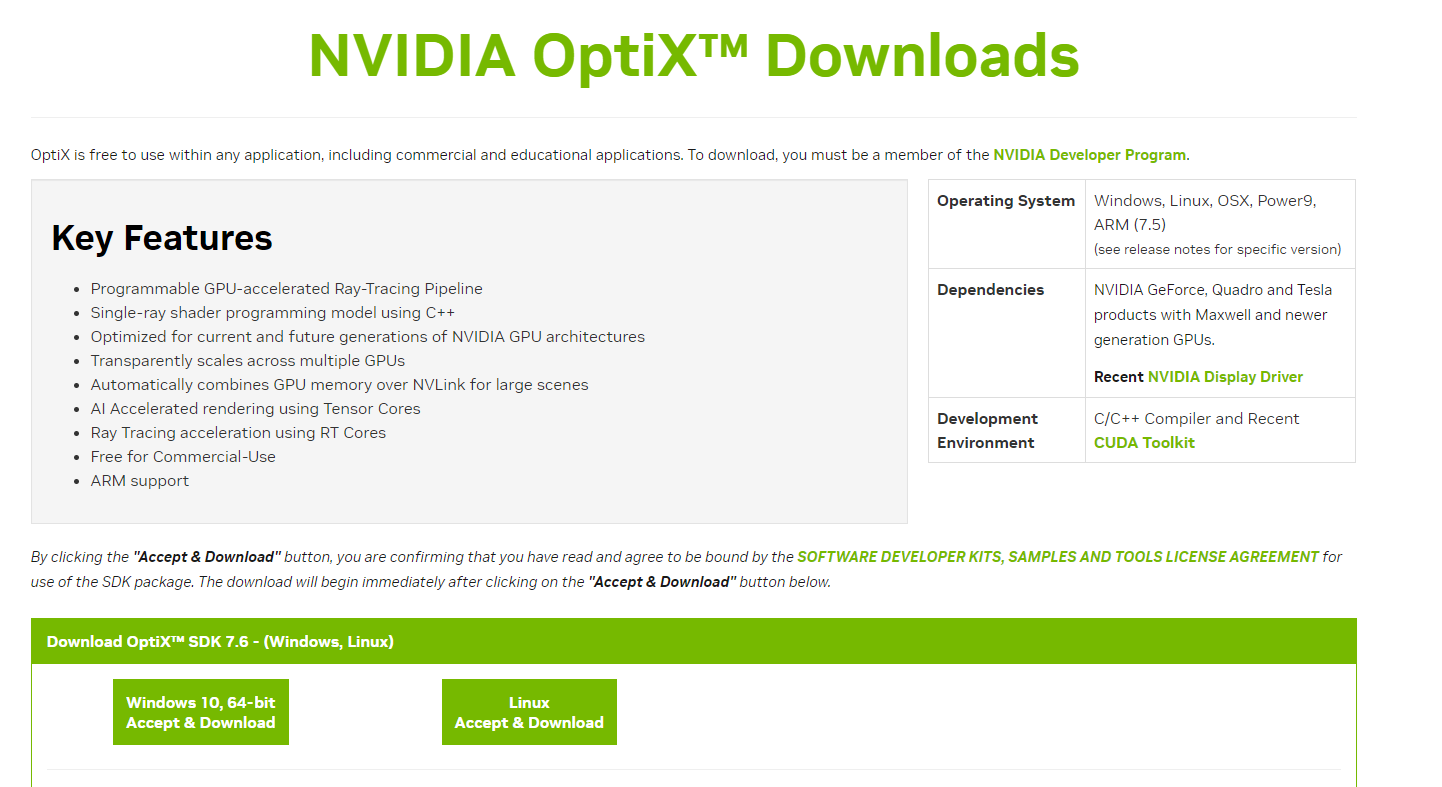
5. Git 설치
https://git-scm.com/download/win
'64-bit Git for Windows Setup' 을 선택한 후 Next만 클릭해서 기본설정으로 설치한다.
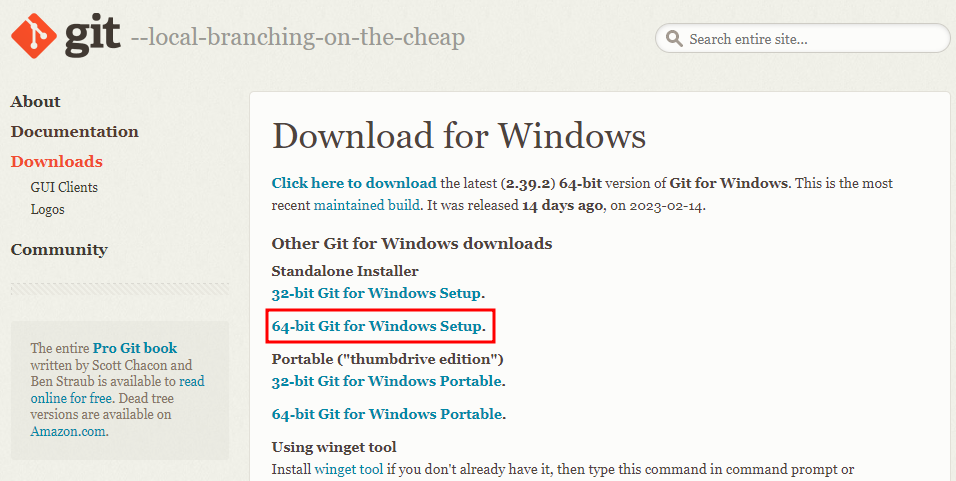
6. Git 환경 변수 편집
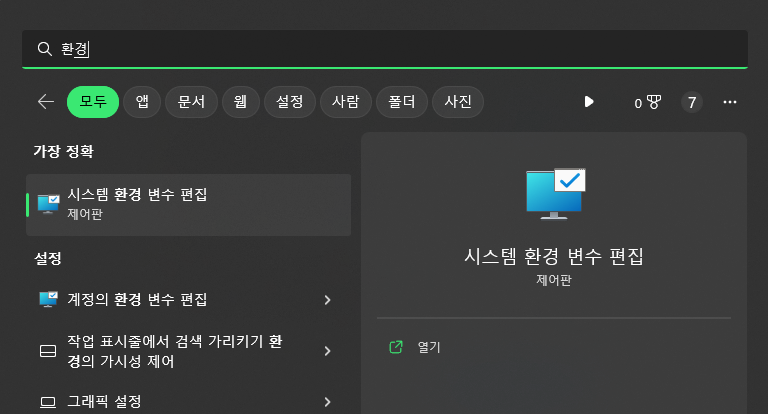
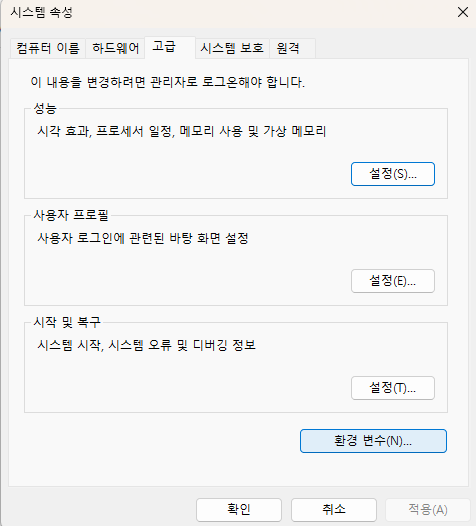

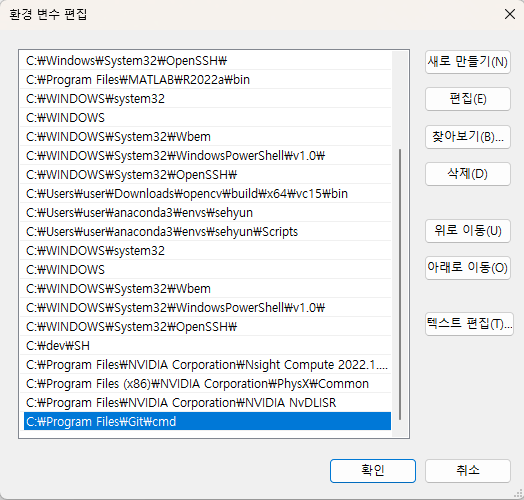
C:\Program Files\Git\cmd
확인을 누르고 나간다.
7.OptiX 시스템 변수 편집
이번에는 시스템 변수 아래에 'OptiX_INSTALL_DIR' 변수가 있는지 확인한다. 없다면 새로 만들기를 클릭한 후에 'OptiX SDK 7.6.0'이 설치된 경로를 변수 값에 붙여넣고 시스템 변수에 추가한다. 뒤의 숫자는 버전명이므로 만약 버전이 다르다면 다른 숫자를 넣어준다. ex) OptiX SDK 8.0.0
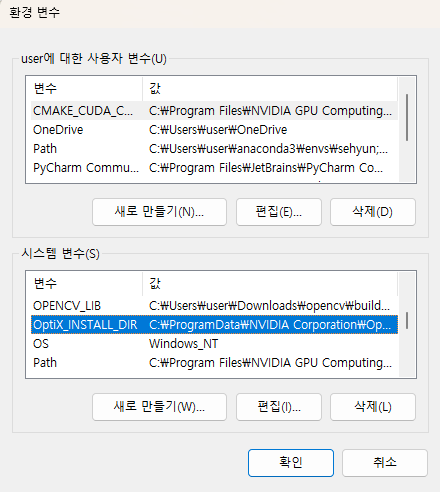
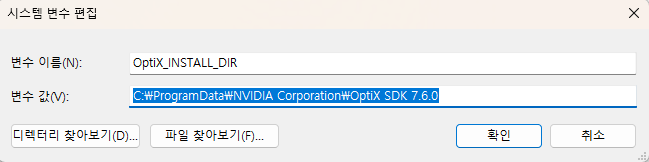
C:\ProgramData\NVIDIA Corporation\OptiX SDK 7.6.0
8. CUDA 파일 복사하기
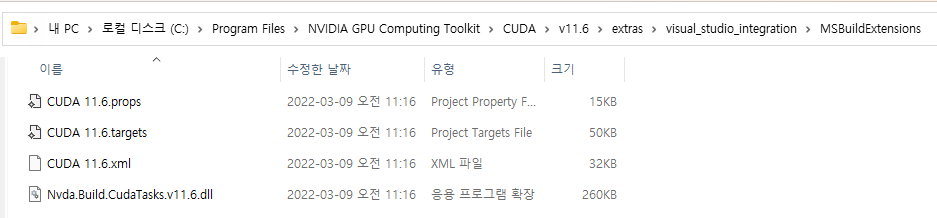
C:\Program Files\NVIDIA GPU Computing Toolkit\CUDA\v11.6\extras\visual_studio_integration\MSBuildExtensions
이 주소에 있는 4개의 파일을 복사한다.
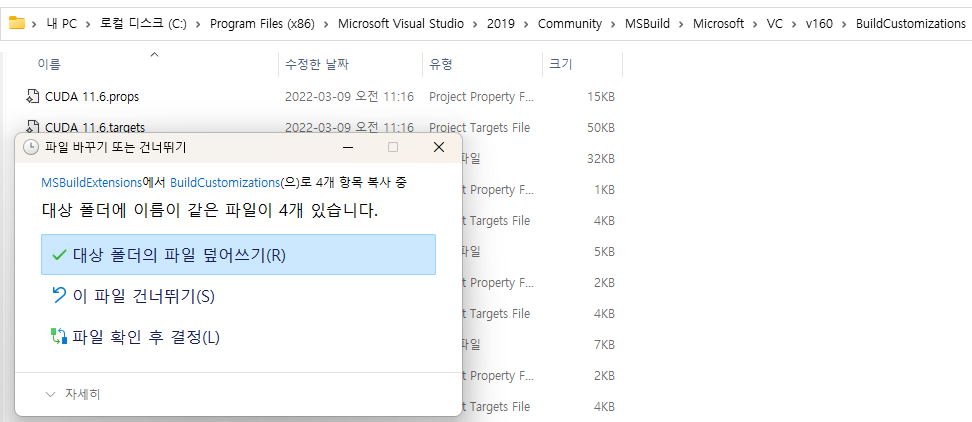
C:\Program Files (x86)\Microsoft Visual Studio\2019\Community\MSBuild\Microsoft\VC\v160\BuildCustomizations
그리고 이 주소에 붙여넣기해서 '대상 폴더의 파일 덮어쓰기'를 한다.
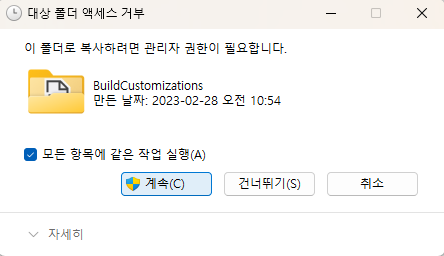
이때, 대상 폴더 액세스 거부가 뜨면 계속을 눌러 진행한다.
12. Anaconda prompt 실행하고 폴더 만들기
윈도우 검색에서 'Anaconda promt(anaconda3)' 클릭해서 실행한다.
폴더 하나를 생성하고 그 폴더 위치로 이동한다. 필자는 바탕화면에 'NVIDIA NGP'라는 이름으로 폴더를 생성함
참고로 cd .. 을 입력하면 위치가 하나씩 지워지고 cd Tab 을 통해 경로 수정이 가능하다
ex) C:\Users\user\Desktop\NVIDIA NGP
cd C:\Users\user\Desktop\NVIDIA NGP13. 12번 상태에서 해당 명령어를 입력
아래의 명령어를 입력하면, 생성된 폴더 내에 'instant-ngp' 폴더가 생성된다.
git clone --recursive https://github.com/nvlabs/instant-ngp
14. 생성된 폴더 내에 있는 instant-ngp 폴더로 이동
아래의 명령어를 입력하거나 cd Tab 으로 이동한다.
cd instant-ngp
15. Developer Command Prompt for VS 2019 실행
윈도우 검색을 통해 'Developer Command Prompt for VS 2019'를 실행한다.
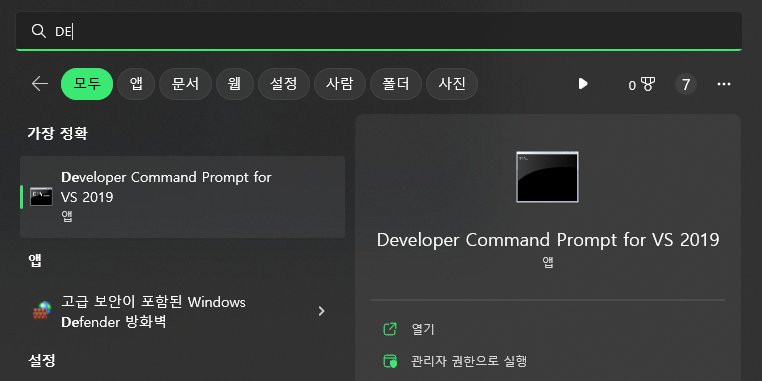
16. Developer Command Prompt for VS 2019에서 instant-ngp 폴더로 이동
cd C:\Users\user\Desktop\NVIDIA NGP\instant-ngp>
17. Developer Command Prompt for VS 2019에서 각각 아래의 명령을 입력
시간이 조금 걸림
cmake . -B build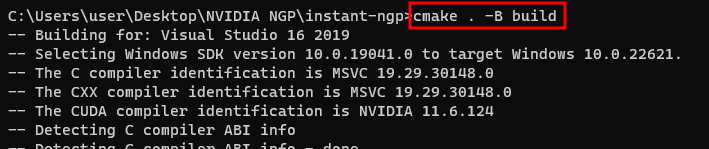
cmake --build build --config RelWithDebInfo -j 16
18. COLMAP 설치
https://github.com/colmap/colmap/releases/tag/3.7
링크에 들어가서 쭉 내리다 보면 밑에 파일이 있는데, 'COLMAP-3.7-windows-cuda.zip'을 클릭해서 다운로드 한다
⁕ 필자는 COLMAP 3.7버전을 깔았음.
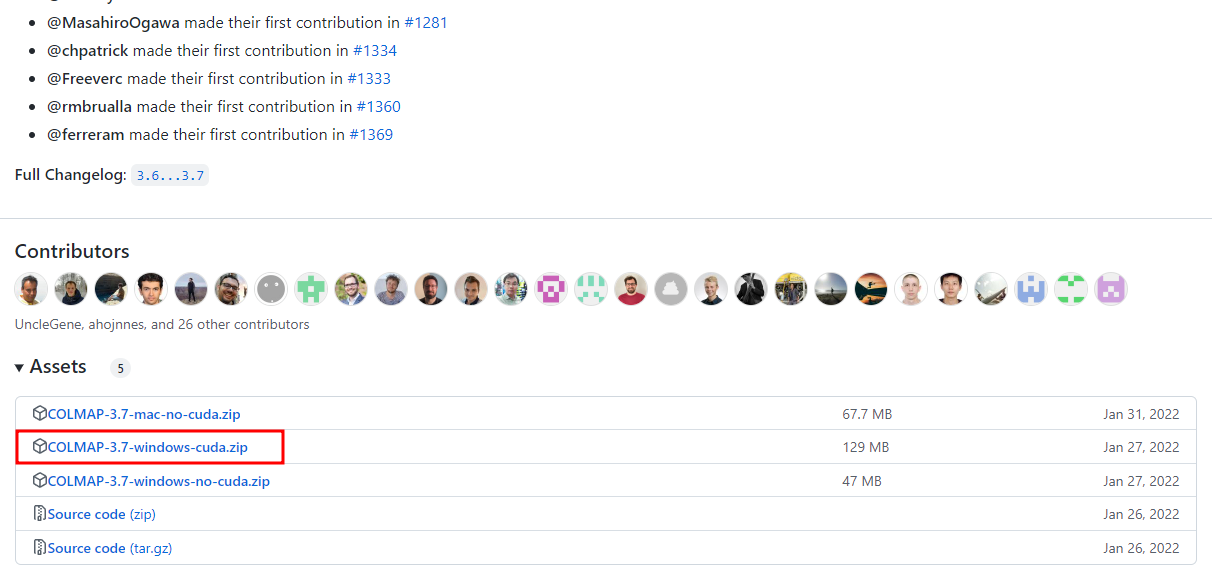
'COLMAP-3.7-windows-cuda' 폴더 자체를 'COLMAP'으로 이름을 변경한 후, instant-ngp 폴더안에 넣어준다.
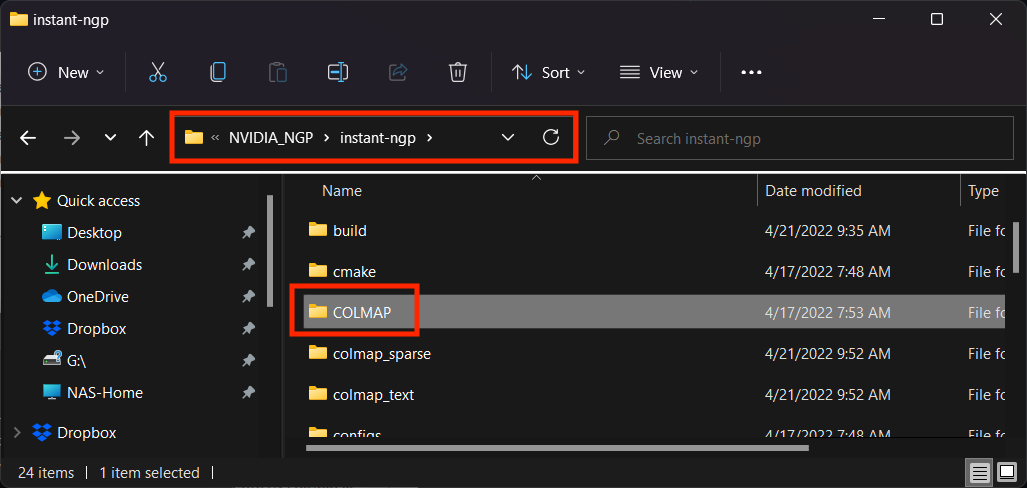
19. COLMAP 환경 변수 편집
마찬가지로 COLMAP 환경변수를 편집해줘야 한다.
윈도우 검색-시스템 환경 변수 편집 클릭-고급-환경변수 에 들어간다.
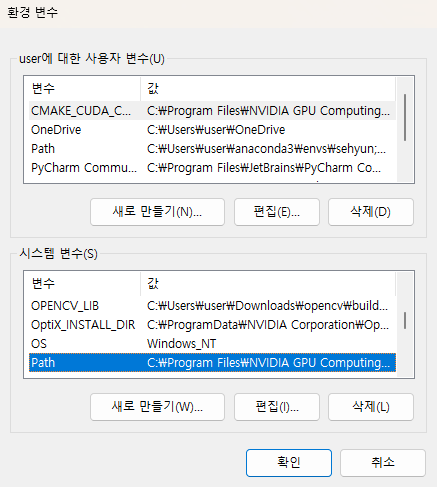
시스템 변수에 Path 부분을 더블클릭
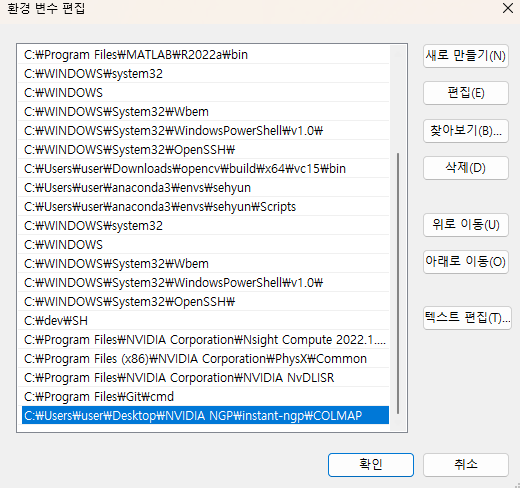
새로 만들기를 누르고 instant-ngp내에 있는 COLMAP 폴더의 위치로 새로운 환경변수를 입력해준다.
20. 다시 Anaconda Prompt 실행
instant-ngp가 있는 위치로 이동하고 아래의 각각 명령들을 수행한다. Proceed (y/n)? 가 나오면 y를 입력한다.
conda create -n ngp python=3.9
conda activate ngp
pip install -r requirements.txt가상환경 ngp가 생성되고 나서 conda activate 명령어를 통해 ngp라는 가상환경이 실행된 모습

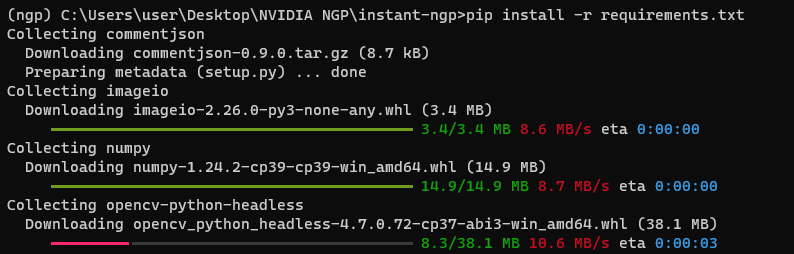
21. OpenEXR-1.3.2-cp39-cp39-win_amd64.whl 다운로드
https://www.lfd.uci.edu/~gohlke/pythonlibs/#openexr
OpenEXR 항목에서 'OpenEXR-1.3.2-cp39-win_amd64.whl'을 다운받는다. 비슷한 이름이 많으므로 주의해서 반드시 같은 파일을 다운받는다.
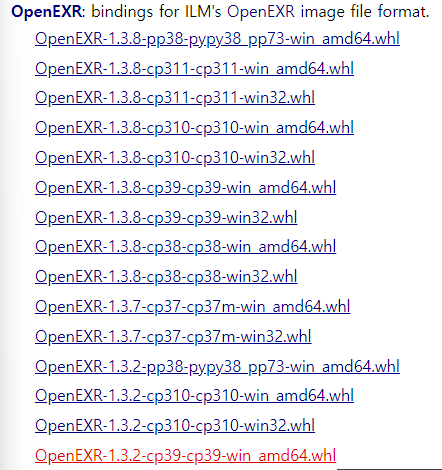
그리고 다운받은 파일을 instant-ngp 안에 넣어준다
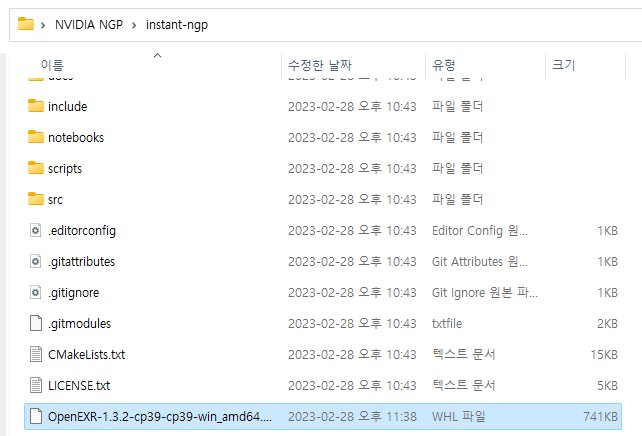
21. Anaconda Prompt에 명령어 입력
마지막으로 Anaconda Prompt에 아래의 명령을 입력하면 환경설정 끝!
pip install OpenEXR-1.3.2-cp39-cp39-win_amd64.whl
사실 17번 cmake . -B build에서 오류가 발생하여서 아예 실행하지 못하고 오류를 계속 해결하고자 했다. 결국에는 기존에 깔려있던 아나콘다와 NVIDIA 관련 프로그램을 모두 삭제하고 처음부터 다시 설치하였더니 실행되었다. 위와 같은 방법으로 했지만 계속해서 오류가 뜨시는 분들은 다시 삭제하고 처음부터 까는 방법도 추천...
추가 +
이 당시에는 폴더명을 NVIDIA NGP 이렇게 공백이 있는 상태로 이름을 설정하였는데 다른 컴퓨터에서 다시 환경을 구성하려니까 17번 과정에서 "Fatal: A single input file is required for a non-link phase when an outputfile is specified" 와 같은 오류가 발생하였다. 폴더명을 공백 없이 NVIDIANGP 로 변경하고 다시 하니 잘되었다. 같은 오류가 발생하신 분들은 참고하길
이렇게 Instant NGP를 실행하기 위한 환경설정이 끝났다. 다음 글에는 직접 찍은 데이터셋으로 Instant NGP를 실행하는 방법을 올리도록 하겠다. 감사합니다
'환경설정' 카테고리의 다른 글
| [Ubuntu 18.04] Nvidia Driver 설치하기 (0) | 2024.04.04 |
|---|---|
| [python] vscode 에서 디버그 콘솔 창을 통해 값 확인하기 (0) | 2024.03.21 |
| 자연어 처리(natural language processing) 환경 설정 (0) | 2023.09.20 |
| [YOLO] Windows 11에서 YOLO darknet 환경 구성하기 (0) | 2023.09.05 |
| 우분투(Linux)에서 C프로그래밍 하기 (0) | 2023.03.30 |


